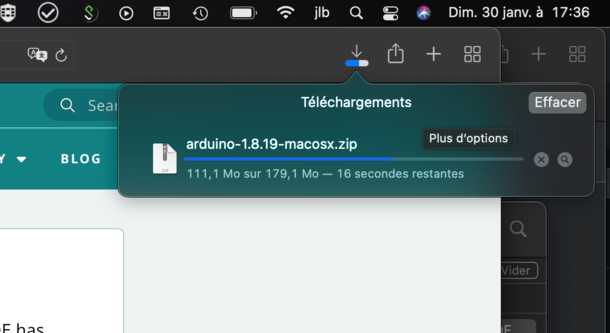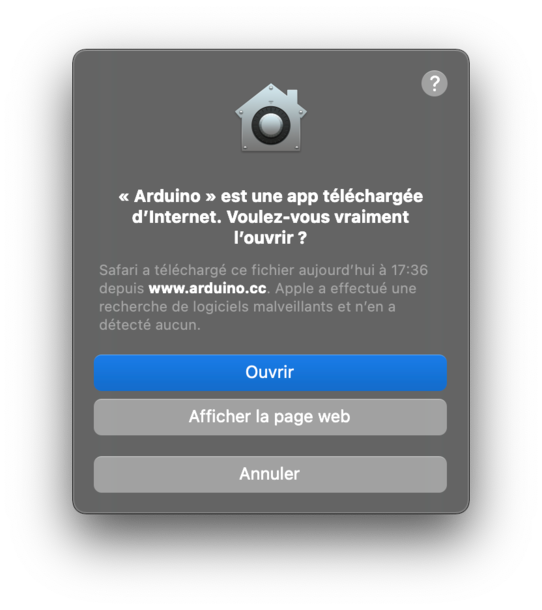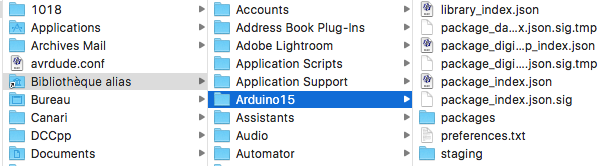Le logiciel qui permet de programmer votre carte Arduino porte le nom d’IDE, ce qui signifie Integrated Development Environment ou encore Environnement de Développement Intégré. En effet, cette application intègre l’édition des programmes, le téléversement dans la carte Arduino et plusieurs bibliothèques. L’IDE existe pour les trois systèmes d’exploitation les plus répandus et cet article vous explique comment l’installer dans votre ordinateur.
Installation de l’IDE Arduino
. Par : , , , , , , , . URL : https://www.locoduino.org/spip.php?article15
Dernière version de l’IDE 2 : 2.3.6, de l’IDE 1 : 1.8.19.
L’article, écrit en 2014, décrit l’installation de l’IDE dans sa version 1. Depuis, une version 2 de l’IDE a vu le jour et son installation se fait exactement de la même façon. Comme cette version 2 donne parfaitement satisfaction, nous vous conseillons de travailler avec. D’ailleurs, il n’y a plus de mise à jour de la version 1 de l’IDE, la dernière fournie étant la version 1.8.19.
Il est recommandé de faire l’installation de l’IDE avant de connecter pour la première fois une carte Arduino en USB ; ainsi les pilotes nécessaires seront déjà installés. Le logiciel est écrit en Java. L’installation de cet outil dépend du système d’exploitation de votre ordinateur. Nous allons donc détailler les différentes étapes pour chaque système.
La première chose à faire est de se rendre sur le site www.arduino.cc qui propose la dernière version du logiciel, dans l’onglet « Software ».
La figure 1 montre la partie de l’onglet « Software » permettant de choisir l’IDE en fonction de son système d’exploitation.
Une fois votre choix de système d’exploitation fait (voir ce qui est expliqué ci-dessous), vous tomberez sur une page qui vous propose de faire un don pour aider au développement du logiciel : « contribute and download ». Si vous ne souhaitez pas faire de don, il faudra cliquer sur : « just download ».
Windows
L’IDE nécessite pour fonctionner la présence de Java Runtime Environment. Pour savoir quelle version de Java est installée sur votre ordinateur, vous pouvez consulter ce site : https://java.com/fr/download/instal... et éventuellement installer Java ou le mettre à jour. Le logiciel convient de Windows 7 à Windows 11. Si c’est la première installation de l’IDE sur votre ordinateur, nous vous conseillons de choisir dans l’onglet « Software » l’option « Win 7 and newer » qui est une version installable ; il suffit alors de suivre les différentes étapes [1] et les pilotes (drivers) pour les cartes Arduino seront également installés. Cela demande d’avoir les droits d’administrateur sur l’ordinateur que vous utilisez.
Une autre possibilité est l’option « Windows ZIP file » pour ceux qui ne sont pas administrateurs de l’ordinateur. Vous obtiendrez le téléchargement d’un fichier « arduino-1.8.19-windows.zip » que vous enregistrez où vous voulez ; il suffit ensuite, par un clic droit, de faire « Extraire tout... » pour obtenir un dossier « arduino-1.8.19 » dans lequel se trouve le programme exécutable arduino.exe (ne pas confondre avec arduino_debug). Créez un raccourci pour obtenir l’icône de l’IDE sur votre bureau.
Attention, si l’installation par fichier Zip rend possible la cohabitation de plusieurs versions sur la même machine, ce n’est plus possible avec l’installation complète. Si une version plus ancienne est déjà présente sur votre machine, vous serez obligé de la désinstaller avant de passer à la nouvelle [2] ! Par contre, une version installée peut très bien cohabiter avec une ou plusieurs versions déployée par fichier Zip. Pour cette raison, l’installation par fichier ZIP est intéressante si ce n’est pas la première installation et de plus, permet d’installer une solution portable.
Au premier lancement, L’IDE va créer un répertoire ’Arduino’ dans votre dossier ’Documents’ qui contiendra vos futurs projets.
MacOS X
Rendez vous sur Arduino.cc - Software. Choisissez la version Mac OS X.
Le fichier à télécharger est une archive .zip. Une fois cette archive décompressée, ce qui se fait automatiquement si les réglages de votre navigateur n’ont pas été changés, l’icône de l’application Arduino se trouve dans le dossier de téléchargement (le bureau le plus souvent si c’est Safari).
Vous obtenez l’application Arduino que vous pouvez mettre où vous voulez.
Nous vous conseillons de la placer dans le dossier ’Applications’, puis d’ajouter l’icône de l’application dans le Dock, pour y accéder le plus facilement possible.
Au premier lancement, le programme va vous demander d’accepter le fait que vous avez téléchargé cette application depuis le Web (et non depuis l’AppStore d’Apple).
Cliquez sur le bouton ’Ouvrir’. La question ne vous sera plus posée ensuite.
Ensuite, l’IDE va créer un répertoire ’Arduino’ dans votre dossier ’Documents’ qui contiendra vos futurs projets ainsi que les bibliothèques que vous ajouterez au fur et à mesure de vos besoins..
Attention ! L’application Arduino 1.8.x contient le runtime Java 1.8. Elle n’utilise pas le Java que vous pouvez avoir installé précédemment, ou pas, dans votre Mac. Parfois il est souhaitable de conserver le JRE 1.6 d’origine Apple par compatibilité avec d’autres applications Mac OS X. Donc ne changez rien à Java dans votre Mac pour l’Arduino.
Si vous avez utilisé des versions antérieures d’Arduino et que vous rencontrez des problèmes, nous vous conseillons de supprimer les anciennes préférences qui se trouvent dans le dossier :
/Utilisateurs/
Et de relancer l’application Arduino à nouveau.
Pour tout autre problème reportez-vous aux pages de support (en anglais) :
support arduino.cc
Si vous avez un Mac ancien qui ne supporte qu’un système OS X ancien, vous trouverez la version d’Arduino qui convient à votre Mac et son système ici :
anciennes versions
GNU/Linux
Généralement, Arduino se trouve dans les différentes distributions Linux mais vous n’aurez pas la dernière version de l’IDE. Le mieux est donc de la télécharger à partir du site Arduino, en choisissant celle qui correspond à votre version de Linux (32 ou 64 bits). Les étapes d’installations peuvent être un peu différentes d’une distribution à l’autre ; ce que nous décrivons a été réalisé avec Ubuntu 64 bits en anglais. Le téléchargement récupère une archive compressée « arduino-1.8.19-linux64.tar.xz » dans le répertoire de téléchargement « Downloads ». Un clic droit sur cette archive et on fait « Extract here » (extraire dans ce répertoire). Nous obtenons alors un dossier « arduino-1.8.19 » qui comprend un fichier de type « shell script » appelé « install.sh » qui va permettre d’installer l’IDE d’Arduino. À partir de là, le mieux est de passer en mode Terminal. Placez-vous dans le répertoire « Downloads » en tapant : cd Downloads (+ Entrée), puis de la même façon dans le répertoire « arduino-1.8.19 » en tapant : cd arduino-1.8.19 (+ Entrée). Une fois dans ce répertoire (où se trouve le script), tapez : ./install.sh (+ Entrée). Après un très court moment, on voit que l’opération a été réalisée (done !) ; il suffit alors de taper : ./arduino (+Entrée) pour voir démarrer l’IDE d’Arduino.
Au premier lancement, L’IDE va créer un répertoire ’sketchbook’ dans votre ’home’ qui contiendra vos futurs projets. ’Sketch’ est traduit en Français par ’Croquis’ (les deux termes désignant un programme).
Installation des pilotes
L’installation des pilotes se fait en même temps que l’installation de l’IDE et les cartes Arduino sont généralement bien reconnues dès leur connexion en USB.
Cependant les clones de cartes Arduino peuvent utiliser des composants électroniques différents. C’est notamment le cas pour les clones qui utilisent une interface CH340 pour communiquer en USB. Avec un système d’exploitation récent, ces cartes sont parfaitement reconnues ; si vous rencontrez des problèmes, commencez par mettre à jour votre système d’exploitation.
Installation d’autres cartes et d’autres bibliothèques
La première installation de l’IDE propose les cartes Arduino de base (Uno, Nano, Mega, etc.). Il est pourtant possible d’utiliser l’IDE pour programmer d’autres types de cartes Arduino plus récentes (comme les Nano IoT) ou bien d’autres marques (ESP, Teensy, etc.). La procédure n’est pas compliquée mais dépasse le cadre de cet article ; elle sera expliquée dans d’autres articles en temps voulu.
De même, l’IDE installe automatiquement les bibliothèques de base (servo, stepper, LyquidCrystal, etc.) : ceux qui veulent importer d’autres bibliothèques (comme celles écrites par les membres de LOCODUINO pour le modélisme ferroviaire : SlowMotionServo, LightDimmer, LightEffect, etc.) se reporteront à l’article Installer une bibliothèque.
Vérification après installation
Lancez l’IDE fraîchement installé. Dans le menu Fichier, allez chercher le programme Blink donné en exemple (Fichier -> Exemples -> 01. Basic -> Blink). Connectez votre carte Arduino en USB à votre ordinateur. Si votre carte est une carte Uno, vous devez lire en bas à droite de l’IDE « Arduino Uno sur COM4 » (Uno et 4 sont des exemples). Avant de téléverser ce programme dans votre carte Uno, vérifiez dans Outils que le type de carte est bien une Uno et que le port est bien COM4, sinon changer les options. Téléversez le programme et observez la DEL qui clignote ; changez les paramètres de clignotement, téléversez le programme à nouveau et vérifiez que votre carte clignote différemment. Si c’est le cas, l’IDE est parfaitement installé et vous allez pouvoir programmer vos cartes.