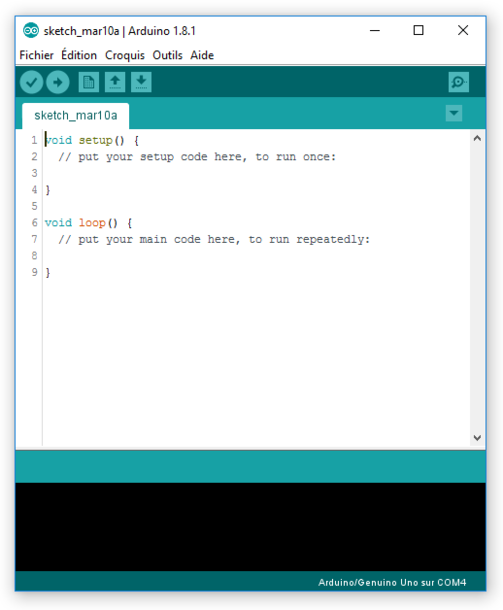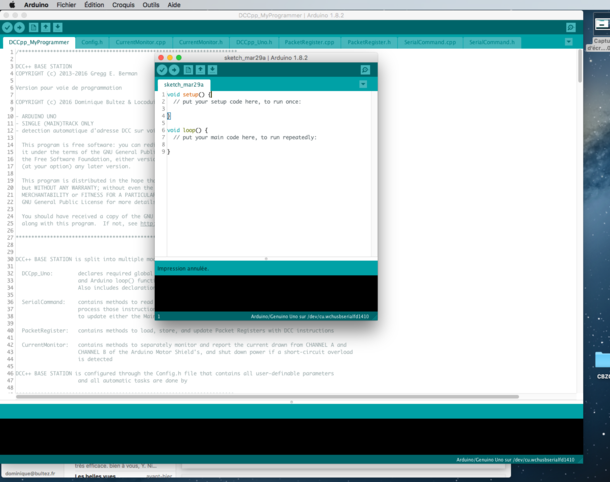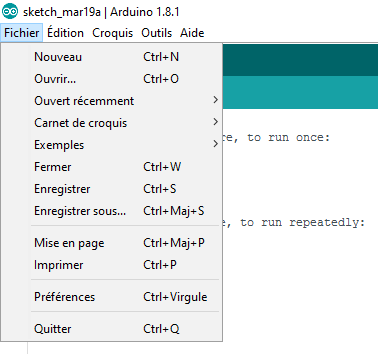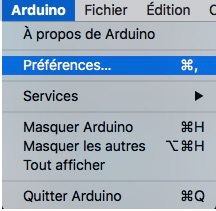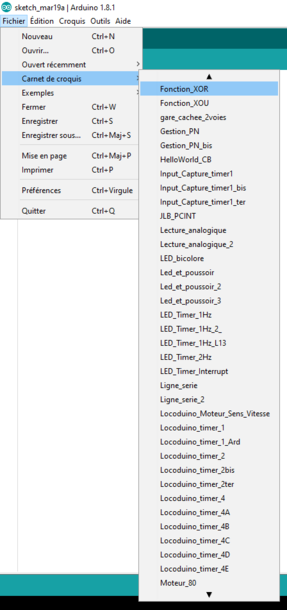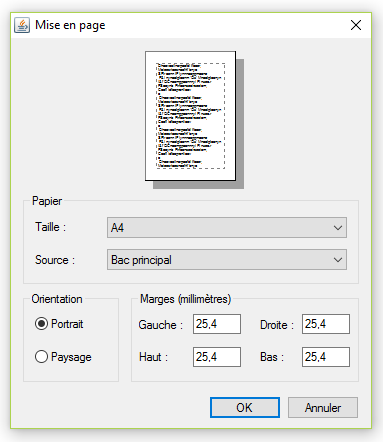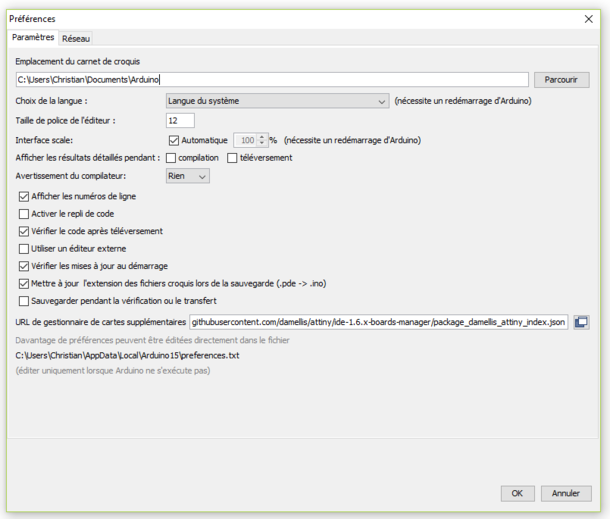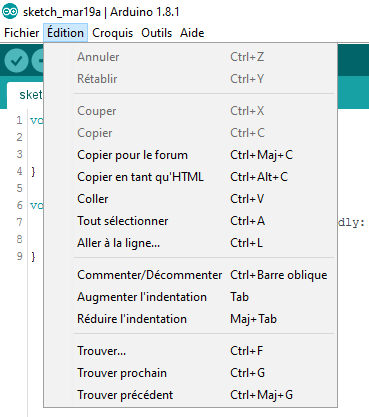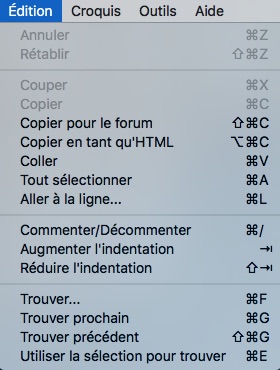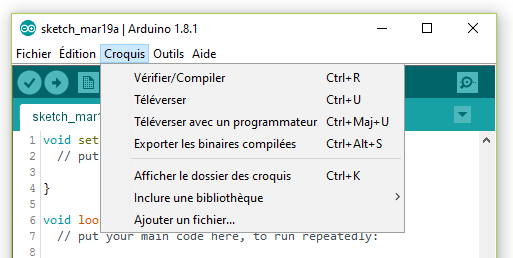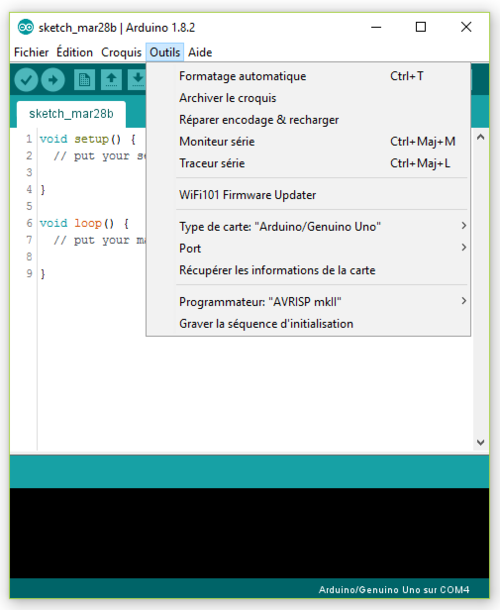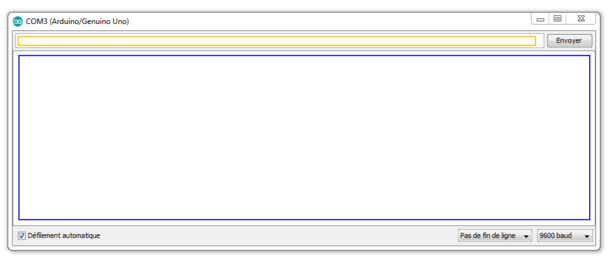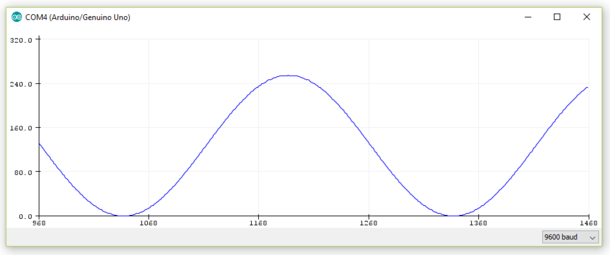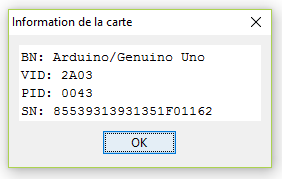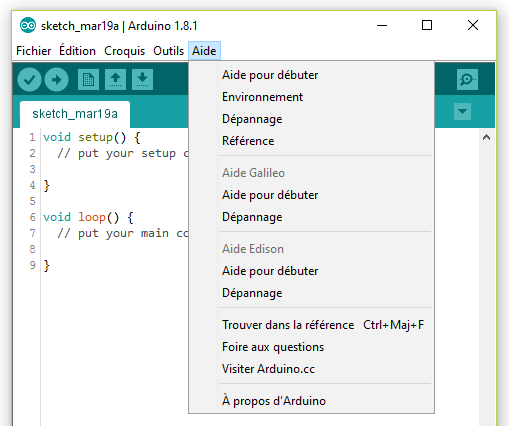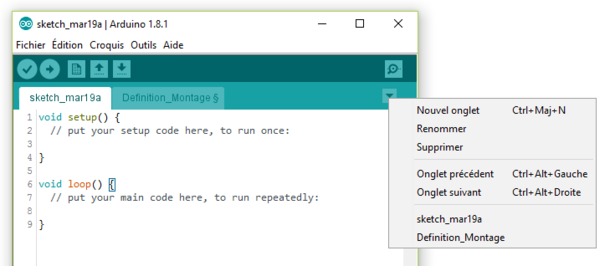IDE signifie « Integrated Development Environment » ou en bon français Environnement de Développement Intégré. Cette application propose effectivement tout ce qui est nécessaire pour éditer un programme, vérifier sa syntaxe, puis le téléverser dans une carte Arduino, c’est-à-dire programmer le microcontrôleur de la carte. Très simple à utiliser, l’IDE est très facile à prendre en main en quelques minutes du fait de sa grande convivialité, et l’apprentissage d’un débutant se fait naturellement sans qu’il soit nécessaire de lire et comprendre à l’avance une quelconque documentation. Cependant, l’IDE offre tout de même de plus en plus de possibilités au fur et à mesure de ses évolutions. Cet article fait le point sur certaines options qui peuvent se révéler bien utiles. Les figures et les explications sont faites avec un environnement Windows, mais ceux qui travaillent sous Mac ou Linux transposeront aisément car il n’y a quasiment pas de différence.
Bien utiliser l’IDE d’Arduino (1)
. Par : , , , . URL : https://www.locoduino.org/spip.php?article210
Présentation de l’IDE
Les différences entre les différents systèmes d’exploitation dans la présentation de l’IDE Arduino sont présentées en texte italique. Nous n’avons pas trouvé de différences notables entre Windows 10 et notre version de Linux. Le Mac présente quelques différences dans la répartition des options dans les différents menus. L’article a été écrit avec la version 1.8.1 de l’IDE ; à la date de publication, la version 1.8.2 est proposée mais cela ne change absolument rien dans ce qui est expliqué.
La figure 1 montre l’IDE (version 1.8.1) quand on l’ouvre. On reconnaît sur la première ligne à droite, les trois boutons classiques de fenêtre : une barre horizontale pour placer l’IDE dans la barre des tâches, un rectangle pour passer d’une fenêtre réduite à une fenêtre plein écran, et une croix pour fermer la fenêtre. Sur Mac ou Linux, ces trois boutons se trouvent à gauche et ont les mêmes fonctions. Dans l’espace où on doit écrire le programme, on remarque que les deux fonctions setup et loop sont présentes et qu’il n’y a plus qu’à les compléter avec nos propres lignes d’instructions. On remarque également qu’un nom provisoire, basé sur la date [1], est attribué et pourra être changé pour un nom plus explicite : le nom du programme se retrouve en première ligne et sur l’onglet de la zone d’édition du programme (on verra qu’on peut avoir plusieurs onglets). Le nom dans l’onglet peut se terminer par le caractère « § » qui signifie que des modifications ont été faites mais n’ont pas encore été enregistrées ; dès que vous enregistrez, le caractère « § » disparaît et réapparaît à la modification suivante.
La deuxième ligne de l’IDE (sous Windows et Linux) propose différents menus que nous allons décrire, même si vous les connaissez de façon intuitive car ils ressemblent aux menus qu’on trouve dans la plupart des logiciels. Les cinq menus sont contextuels, ce qui signifie que des commandes additionnelles peuvent s’y trouver en fonction du contexte de travail (par exemple, le choix de la carte Arduino). Sous Mac, la ligne de menus se trouve en haut de l’écran et propose un sixième menu appelé Arduino comme le montre la figure 2. Nous y reviendrons dans le texte.
Menu Fichier
La figure 3 montre les options du menu Fichier.
Sous Mac, le menu Fichier s’arrête après l’option Imprimer ; les options Préférences et Quitter (en fait Quitter Arduino) se retrouvent dans le menu Arduino (voir Figure 4).
Les différentes options, situées à gauche, sont accessibles en cliquant dessus et un raccourci clavier est parfois disponible sur la droite du menu. Les options ayant le symbole « > » donnent un sous menu et les options qui se terminent par trois points « … » ouvrent une fenêtre supplémentaire dans laquelle des choix peuvent être faits. Tout cela est typiquement associé aux systèmes d’exploitation modernes des ordinateurs, et vous connaissez sans doute déjà ces grands principes. Voyons maintenant les différentes options. Je ne m’attarderai pas sur les options classiques, je ne ferai juste que rappeler ce qu’elles réalisent.
Nouveau : permet d’écrire un nouveau programme, donc ouvre un nouveau fichier qui aura l’extension « .ino » lors de son enregistrement. C’est dans ce fichier que se retrouvera le programme que vous écrivez. Un squelette de programme sera présent avec les fonctions setup et loop comme dans la figure 1.
Ouvrir… : permet d’ouvrir un programme déjà enregistré sur l’ordinateur. Une fenêtre de navigation s’ouvre pour retrouver le programme à ouvrir.
Ouvert récemment > : option bien utile dans une phase de développement car elle propose les programmes sur lesquels vous avez travaillé les jours précédents ; la recherche est ainsi plus rapide.
Carnet de croquis > : cette option offre un sous-menu proposant tous vos programmes (croquis ou sketch en anglais). On peut remarquer deux flèches en haut et en bas (voir figure 5) : il suffit de mettre dessus le curseur de la souris pour que ce sous-menu défile. Pour arrêter le défilement, il suffit de déplacer le curseur de la souris vers le centre du sous-menu.
Exemples > : ici, on trouve de nombreux programmes donnés en exemple (comme Blink), et classés par catégories ; ils sont bien utiles pour se familiariser avec le langage d’Arduino. On y trouve également tous les exemples de toutes les bibliothèques que l’on aura inclus dans l’IDE. On retrouve les flèches « > » et les flèches « haut/bas » pour se déplacer dans les différents exemples.
Fermer : permet de fermer la fenêtre de l’IDE, c’est à dire du programme en cours de développement. Si cette fenêtre est la seule ouverte, l’IDE quitte complètement.
Enregistrer : enregistre les dernières modifications de votre programme.
Enregistrer sous… : enregistre votre programme en lui donnant un nouveau nom et permet le choix de l’emplacement.
Mise en page : permet de régler les options de mise en page avant impression, comme l’orientation de la page (portrait ou paysage) et la taille des marges, comme le montre la figure 6.
Imprimer : permet d’imprimer votre programme. Sous Windows, il est recommandé de bien faire apparaître le nom sous lequel ce programme sera enregistré, dans une ligne de commentaire en tout début de programme, afin de retrouver ultérieurement le programme dont le listing est issu, car le nom du programme n’est pas ajouté lors de l’impression.
Préférences : cette option ouvre une nouvelle fenêtre où il est possible de régler plusieurs options. Nous n’allons pas toutes les décrire, mais en voici quelques-unes intéressantes : emplacement où on veut trouver les croquis, choix de la langue (si votre IDE ne s’est pas installé dans votre langue), taille de la police (utile si vous avez du mal à lire les caractères car vous pouvez régler leur taille en entrant un autre nombre), afficher les numéros de lignes (nous recommandons de cocher cette option afin de vous y retrouver plus facilement dans vos programmes), afficher les mises à jour au démarrage (permet de connaître les mises à jours des cartes ou des bibliothèques par exemple), URL de cartes supplémentaires (dans cette case, on indique un lien qui permet d’importer de nouvelles définitions de cartes : voir à ce sujet l’article Le microcontrôleur ATtiny45 (2)). La figure 7 montre l’emplacement des différentes options proposées.
Quitter : referme toutes les fenêtres de l’IDE.
Menu Edition
La figure 8 montre le menu Edition. On trouve de la même façon les options et leurs raccourcis clavier. Les options grisées ne sont pas disponibles actuellement et le seront dans un autre contexte.
Annuler et Rétablir : permet d’annuler la dernière action réalisée (ou de la rétablir). Ceci est utile si, par exemple, vous avez supprimé par inadvertance un certain nombre de lignes de votre programme ; la fonction « Annuler » vous permet de les récupérer sans avoir à les retaper. La fonction « Rétablir » vous permet de les supprimer à nouveau.
Couper, copier, coller : ces options sont identiques à ce qu’on trouve dans un traitement de texte classique. Le texte doit d’abord avoir été sélectionné avec la souris ou le pavé curseur du clavier.
Copier pour le forum : permet de copier dans le presse-papier, tout ou partie de votre programme pour le poster dans un forum. Ainsi, lorsque vous collez le presse-papier dans le forum, cela se présente sous la forme d’un programme que les lecteurs peuvent récupérer. Cette option est prévue surtout pour le forum Arduino, incluant la coloration syntaxique, et peut ne pas fonctionner avec d’autres forums, car cela dépend du logiciel de gestion des balises programme du forum.
Copier en tant qu’HTML : cette option réalise une copie du programme pour pouvoir l’inclure dans une page Web.
Tout sélectionner : permet de sélectionner l’intégralité de votre programme (par exemple pour le copier dans un autre programme, dans un traitement de texte, etc.).
Aller à la ligne… : ouvre une fenêtre qui permet de spécifier le numéro de la ligne de programme où on veut déplacer le curseur.
Commenter/Décommenter : permet d’ajouter (ou de retirer) le double caractère « // » d’un commentaire. Cette option peut être utile en phase de mise au point pour isoler des sections de programmes qui pourraient poser problème.
Augmenter l’indentation (ou la Réduire) : permet de décaler vers la droite (ou vers la gauche) le texte sélectionné afin de présenter le programme de façon plus lisible et plus compréhensible pour un autre programmeur (il est nécessaire de bien indenter ses programmes autant que de bien les commenter).
Trouver… : permet de rechercher des mots ou des expressions et de les remplacer par d’autres mots ou expressions (fonctionne avec Trouver prochain et Trouver précédent).
Utiliser la sélection pour trouver : cette option est une option supplémentaire proposée dans le menu Edition sous Mac comme le montre la figure 9. Il suffit de sélectionner la chaîne à rechercher puis d’utiliser cette option pour effectuer la recherche.
Menu Croquis
La figure 10 montre le menu Croquis.
Vérifier/Compiler : permet de vérifier que votre programme est bien conforme à la syntaxe (règles d’écritures), et que toutes les variables sont bien définies, ainsi que les appels aux bibliothèques ou autres fichiers. Si cette étape est franchie, le fichier est compilé (transformé en un fichier binaire que comprendra le microcontrôleur de la carte Arduino utilisée) et une indication de succès est affichée en couleur blanche dans la partie noire de la fenêtre, juste en dessous du texte du programme, de ce type, par exemple :
" Le croquis utilise 16062 octets (52%) de l’espace de stockage de programmes. Le maximum est de 30720 octets.
Les variables globales utilisent 708 octets (34%) de mémoire dynamique, ce qui laisse 1340 octets pour les variables locales. Le maximum est de 2048 octets."
Sinon une liste des erreurs est affichée en couleur orange, par exemple :
"exit status 1
expected ’ ;’ before ’’ token"
Téléverser : commence par Vérifier/Compiler puis transmet le fichier binaire obtenu à la mémoire flash (mémoire de programme) de la carte Arduino si la vérification/compilation n’a pas révélé d’erreur.
Téléverser avec un programmateur : la même chose que précédemment pour ceux qui disposent d’un programmateur et préfèrent l’employer afin d’écraser le bootloader et ainsi utiliser toute la capacité de la mémoire de programme.
Exporter les binaires compilées : exporte, dans le dossier du croquis, le fichier généré à la phase de compilation (voir plus haut) sous forme d’un fichier .hex (hexadécimal). Ce fichier peut être ouvert avec un éditeur comme Wordpad pour voir ce qu’il contient, mais peut aussi être utilisé pour programmer, avec les outils adéquats, un microcontrôleur identique à celui de la carte utilisée.
Afficher le dossier des croquis : permet d’afficher le répertoire où est stocké le programme en cours d’écriture et d’autres fichiers importés (.hex, .ino, .cpp, .h, etc.).
Inclure une bibliothèque > : permet de voir les bibliothèques déjà installées et les gérer, et aussi en inclure de nouvelles (voir à ce sujet l’article Installer une bibliothèque). La façon la plus simple pour inclure une nouvelle bibliothèque est de partir d’un fichier compressé de type ZIP et cette option est proposée.
Ajouter un fichier… : permet d’ajouter un fichier qui sera copié dans le dossier du programme en cours de développement. Cette option ouvre une fenêtre de navigation pour trouver le fichier à inclure. Le nouveau fichier apparaît dans un nouvel onglet de la fenêtre de l’IDE si son extension est .ino, .pde, .c, .cpp, .h/ .S (des fichiers compilables au sens de l’IDE). Pour les fichiers avec d’autres extensions, un répertoire Data est créé dans le répertoire du projet pour les accueillir : vous pouvez ainsi joindre des schémas ou des photos à votre projet.
Menu Outils
La figure 11 montre le menu Outils.
Formatage automatique : permet de formater automatiquement un programme et de le présenter de façon agréable en indentant automatiquement ce qui se trouve entre accolades.
Archiver le croquis : crée une copie du programme sous forme de fichier compressé ZIP et la place dans le dossier de croquis Arduino. La date est ajoutée au nom du fichier.
Réparer encodage et recharger : corrige les écarts possibles entre l’encodage de caractères de l’éditeur et celui d’autres systèmes d’exploitation.
Moniteur série : permet d’ouvrir le moniteur de l’IDE (voir figure 12) qui est une fenêtre dans laquelle on peut faire écrire des résultats par Arduino (dans le cadre bleu) ou bien dans laquelle on peut entrer des données à envoyer à Arduino (dans le cadre jaune). La dimension de cette fenêtre peut être redéfinie par l’utilisateur en poussant les bords. Un message d’erreur peut être généré si aucune carte Arduino n’est reliée à l’ordinateur par son câble USB lorsqu’on tente d’ouvrir le moniteur.
Traceur série : permet d’ouvrir le traceur de l’IDE qui est une fenêtre dans laquelle on peut faire tracer des courbes par Arduino. Cette fenêtre s’utilise comme celle du moniteur, avec l’ordre Serial.println pour envoyer la valeur à tracer. La figure 13 montre la courbe du sinus affichée dans le traceur de l’IDE grâce à un programme de calcul tournant sur Arduino UNO. Un message d’erreur peut être généré si aucune carte Arduino n’est reliée à l’ordinateur par son câble USB lorsqu’on tente d’ouvrir le traceur.
Type de carte > : permet de choisir avec quel type de carte on travaille (UNO, MEGA, NANO, etc.).
Port > : permet de régler le port série sur lequel est connectée la carte Arduino (au cas où celle-ci n’aurait pas été détectée automatiquement).
Récupérer les informations de la carte : permet d’obtenir des informations concernant la carte connectée en USB comme le nom de la carte, un numéro de série et des identifiants comme le montre la figure 14.
Programmateur > : propose plusieurs types de programmateurs pour programmer la carte. De base, l’option est « AVRISP mkII » pour programmer un module Arduino.
Graver la séquence d’initialisation : permet de graver un bootloader dans le microcontrôleur d’une carte Arduino. Ceci n’est pas requis pour l’usage normal d’une carte Arduino mais peut être utile si vous achetez un microcontrôleur vierge, livré sans bootloader. Cette commande brûle également les fusibles du microcontrôleur comme il se doit (pour régler le choix de l’horloge par exemple, voir à ce sujet l’article Le microcontrôleur ATtiny45 (2)).
D’autres options peuvent être proposées en fonction du type de carte que vous avez choisi. Par exemple, si vous programmez des microcontrôleurs ATtiny avec un module UNO, le menu vous proposera de choisir le type de processeur (ATtiny25, ATtiny45, ATtiny85) et le type d’horloge pour son fonctionnement (interne ou externe, de fréquence 1, 8 ou 16 MHz). Autre exemple, pour un Arduino Nano, une option ’Old bootloader’ est proposée et doit probablement être utilisée pour programmer des compatibles Chinois.
Menu Aide
La figure 15 montre le menu Aide.
Le menu d’aide permet d’ouvrir des pages internet du site Arduino pour aider à résoudre des problèmes courants. On a ainsi un accès direct à la page Référence du site qui permet de retrouver la syntaxe des différentes fonctions et leur mode de fonctionnement (la connexion Internet n’est pas nécessaire pour afficher cette page, sous réserve de rester dans la zone "Learning"), et aussi à la page des questions les plus souvent posées. L’option « Visiter Arduino.cc » renvoie à la page d’accueil du site d’où on peut ensuite naviguer librement. L’option « À propos d’Arduino » affiche le logo du programme (visible lors du démarrage de l’IDE) et son numéro de version ; recliquez sur ce logo pour le faire disparaître (cette option se trouve dans le menu Arduino sous Mac).
Conclusion
Nous venons de faire le tour de la plupart des possibilités qui sont proposées par l’IDE d’Arduino. Quelques icônes permettent d’accéder très rapidement à certaines options de menus comme Nouveau, Ouvrir et Enregistrer, mais aussi Vérifier/Compiler et Téléverser ou bien encore l’ouverture du Moniteur.
Sous l’icône du Moniteur se trouve une dernière icône qui permet de gérer les onglets. On peut ainsi les renommer, les supprimer, passer de l’un à l’autre, ou en ouvrir un nouveau en lui donnant un nom. La figure 16 montre ce que propose cette icône (tout en bas du sous-menu figurent les noms des deux onglets existants, ce qui permet facilement de passer de l’un à l’autre en cliquant sur le nom).
Nous espérons que cet article vous aura été utile pour mieux vous approprier ce petit logiciel qui vous permet de programmer vos chères cartes Arduino.
[1] ici sketch_mar10a, mois, jour et une ou plusieurs lettres minuscules de a à z, puis aa, ab, etc.