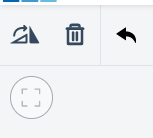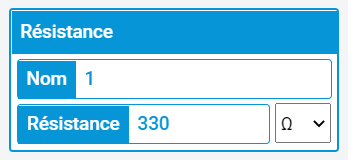Cet article vous apprend à développer un projet à base d’Arduino, sans carte Arduino et sans composants électroniques. Impossible selon vous ? Alors bienvenue dans le monde virtuel de Tinkercad.
Simulateurs
Débuter en Arduino sans Arduino ! (1)
Le simulateur Tinkercad
.
Par :
DIFFICULTÉ :★☆☆
Tinkercad, qu’est-ce que c’est ?
Tinkercad est un logiciel en ligne [1], c’est-à-dire qu’on y accède avec une page internet. Il permet de réaliser des projets de conception 3D, d’électronique ou de programmation. Dans cet article, nous ne décrirons que la partie électronique qui est très utile pour concevoir un circuit qui peut être basé sur un module Arduino Uno ou un petit microcontrôleur. Bien évidemment, vous pourrez jouer avec ses autres fonctionnalités comme la conception 3D souvent utile en modélisme pour tout un tas de choses.
Tinkercad est un très bon outil pour découvrir Arduino car il est en français, simple à utiliser et il possède un mode de simulation qui permet la mise au point d’un montage et de son programme [2]. De plus, il est entièrement gratuit et on peut commencer à découvrir Arduino sans avoir à acheter une carte ou des composants. C’est bien utile si on n’est pas certain que l’électronique programmable nous plaira ou bien si on est réticent à utiliser sa carte de crédit pour acheter des composants sur internet. Tout ce qu’il faut, c’est un ordinateur avec un accès à internet et un soupçon de curiosité.
Avantages et inconvénients de Tinkercad
La simplicité d’emploi de Tinkercad fait qu’il est limité dans ses possibilités, mais c’est justement cela qui en fait un excellent outil pour les débutants.
Parmi les avantages de Tinkercad, voici ce qui a retenu notre attention :
- Il n’y a rien à installer sur l’ordinateur, ni logiciel, ni driver.
- Les projets développés sont accessibles depuis n’importe où. Lors des journées pluvieuses de vos vacances, vous pouvez faire de l’Arduino sans avoir à emporter du matériel.
- Il n’y a aucun composant électronique à acheter puisque les projets ne sont que virtuels ; une fois votre montage au point, vous pourrez le refaire avec de vrais composants.
- Il n’y a aucun risque de détruire un composant ou une carte, ce qui est plutôt un bon argument quand on débute [3].
- Le logiciel est en français et est très facile à prendre en main.
- Chaque projet peut être défini comme privé (vous êtes le seul à y accéder) ou bien public.
- Le site est très riche en projets publics ou en tutos d’apprentissage.
Parmi les inconvénients de Tinkercad, voici ce qui nous dérange un peu :
- Vos projets sont stockés dans le cloud, donc sont-ils vraiment confidentiels ? [4]
- Les composants électroniques sont limités en nombre et parfois, même des composants simples ne sont pas proposés comme des matrices de LED par exemple. La liste des composants proposés permet tout de même de réaliser les exemples d’Arduino (servomoteur, écran à cristaux liquides, etc.).
- Onze bibliothèques seulement sont proposées : 8 bibliothèques standard d’Arduino (sur les 13 possibles) et 3 autres (IRremote, Keypad et NeoPixel). Il ne semble pas possible d’en ajouter d’autres.
- La représentation des composants proposés n’est pas très flashy (LED par exemple) mais ceci n’est aucunement gênant pour travailler.
- Quand on veut écrire du code, c’est le programme Blink qui est proposé. Il suffit de l’effacer en totalité pour écrire ou copier du code, mais c’est tout de même un peu agaçant.
- Aucune possibilité de créer un programme multi-fichiers (quand on est confronté à ce problème, c’est qu’on a dépassé le stade de débutant !).
- Chaque fois ou presque qu’on change de page dans le logiciel, on est averti que le site utilise des cookies. Cela aussi est agaçant : une seule fois lors de la connexion aurait été suffisante.
Malgré ses quelques inconvénients, Tinkercad est un outil idéal pour découvrir l’électronique programmable et Arduino, mais si vous voulez aller plus loin, il sera nécessaire de revenir au monde concret et d’utiliser le logiciel de programmation d’Arduino (IDE) qui a tout de même plus de possibilité.
Accès à Tinkercad
Ouvrez votre navigateur internet et rendez-vous à l’adresse https://www.tinkercad.com : pour utiliser Tinkercad, il faut vous inscrire et pour cela, il suffit d’une adresse mail valide. Cliquez sur « Rejoindre maintenant » en haut à droite de l’écran. Vous pouvez vous inscrire en tant que simple utilisateur, ou bien en tant qu’enseignant ou étudiant (ceci est surtout utile pour des projets d’enseignement en commun). Cliquez sur « Créer un compte personnel » si vous choisissez d’être un simple utilisateur, puis sur « S’inscrire avec une adresse ». On vous demande le pays et votre date de naissance, puis votre adresse mail, un mot de passe et d’accepter les conditions d’utilisation. Vous recevrez alors un mail qui vous permet de valider votre adresse mail en cliquant sur le bouton « Verify email » dans le mail. C’est fait, vous êtes maintenant un utilisateur de Tinkercad. La procédure d’inscription peut aussi se faire au moyen d’un compte Google ou Apple.
Une fois inscrit, il suffit de cliquer sur « Connexion » pour accéder à votre compte, avec votre adresse mail et votre mot de passe et si vous avez enregistré votre accès dans votre navigateur, c’est encore plus simple. Vous arrivez alors sur la page d’accueil de Tinkercad avec en haut à gauche, le nom Tinkercad sur des cases de couleur qui font penser à un Rubik’s cube (figure 1) : pour revenir à la page d’accueil, il faut cliquer sur ce Rubik’s cube quelle que soit la page où vous êtes. C’est sur cette page d’accueil que vous pouvez vous déconnecter en cliquant sur votre avatar en haut à droite, ce qui fait apparaître un menu avec en bas l’option « Se déconnecter ». Retenez bien que la déconnexion se fait à partir de la page d’accueil accessible en cliquant sur le Rubik’s cube.
Présentation de l’interface de Tinkercad
Sur la gauche de la page d’accueil, vous pouvez choisir le type de projet, dans notre cas : « Circuits ». La page « Circuits » présente un bouton vert « Créer un circuit » et éventuellement sous ce bouton, les circuits que vous avez déjà créés. Cliquez sur le bouton vert pour concevoir votre projet.
Dans la nouvelle page qui s’ouvre, la première ligne vous donne de gauche à droite, le Rubik’s cube, un nom bizarre pour votre projet mais vous aurez la possibilité de le renommer, une indication comme quoi toutes les modifications de votre projet ont été enregistrées, puis trois vignettes : le mode composant (qui permet de construire le montage), l’accès à la liste des composants utilisés, puis votre avatar (mais celui-ci n’a aucun effet et ne permet pas de se déconnecter). La figure 2 montre cette première ligne (cliquez sur les figures pour les agrandir).
La deuxième ligne présente quelques icônes, de gauche à droite :
- Faire pivoter le composant (par pas de 30° puisqu’il faut cliquer trois fois dessus pour une rotation de 90°).
- Mettre le composant sélectionné à la poubelle (donc le supprimer). Une confirmation de la suppression est parfois nécessaire.
- Annuler une action.
- Rétablir une action.
- Mettre une annotation.
- Rendre l’annotation visible ou non.
- Choisir la couleur d’un câble.
- Choisir le type de liaison du câble (normal, pince croco, etc.).
À l’extrême droite de la ligne :
- Faire apparaître ou masquer le code du programme.
- Démarrer la simulation du fonctionnement de votre montage.
- Exporter.
- Partager.
La figure 3 montre la deuxième ligne de l’espace de travail.
Sur le côté droit de la page, les composants électroniques proposés avec une poignée automatique pour les cacher ou les faire apparaître. On voit aussi une option pour les composants, avec au-dessous une barre de recherche. À droite de cette option, la possibilité de connaître leur utilisation, option qui peut être utile à un débutant en électronique. La figure 4 montre les deux options pour les composants avec en jaune la poignée automatique ou le bouton pour changer de configuration.
Montage de prise en main de Tinkercad
Nous allons, pour nous entraîner, effectuer un montage qui fait clignoter une LED branchée sur la sortie 7 d’une carte Uno. Vous allez voir que c’est très simple et cela vous permettra ensuite de faire vos propres montages. Bien évidemment, le mieux est de faire votre montage en ligne au fur et à mesure que vous lisez ce qui suit.
Allez chercher dans les composants une carte Uno et une platine d’essai (breadboard). Il suffit de cliquer dessus et de faire un glisser-déposer en maintenant le bouton de la souris appuyé pour apporter le composant dans l’espace de travail. Commençons par la platine. Lorsqu’on la dépose dans l’espace de travail, un menu en bleu s’ouvre pour que nous puissions donner un nom au composant : platine d’essai par exemple. Faisons de même avec la carte Uno que nous nommons Carte Uno et que nous déposons sous la platine. La molette de la souris permet de zoomer ou dé-zoomer le plan de travail.
Cliquez sur le nom bizarre à droite du Rubik’s cube, et changez le pour « Clignotant_7 » puisqu’on réalise un clignotant pour une LED reliée à la sortie 7 de la carte Uno. C’est maintenant sous ce nom que votre projet apparaîtra.
Allons maintenant chercher une LED et plantons la dans la platine d’essai. Nommons la LED et choisissons sa couleur : verte par exemple (vous n’êtes pas obligé de nommer tous vos composants, mais c’est bien pratique pour s’y retrouver). En promenant le curseur de la souris sur les broches de la LED, on voit apparaître le nom de la broche : anode ou cathode.
Pour sélectionner un composant de votre montage, il suffit de cliquer dessus. Une fois sélectionné, le composant est entouré d’une ligne bleue et vous pouvez le changer de place ou le mettre à la poubelle (ça ne coûte rien !) ou le supprimer avec la touche « Suppr ». Pour sélectionner la platine, cliquez dessus mais pas là où il y a un trou : le mieux est de cliquer sur la bande grise du centre. Vous pouvez déplacer la platine, tout ce qu’il y a dessus suivra. Si vous voulez déplacer tous les composants (pour les recentrer par exemple dans votre espace de travail), cliquez à côté (sur l’espace de travail) et déplacez l’ensemble en maintenant le bouton de la souris enfoncé. Pour recentrer votre montage dans votre plan de travail, vous pouvez utiliser le bouton situé au-dessous de l’icône « Faire pivoter » (voir figure 5).
Nous allons maintenant relier avec un câble la cathode de la LED à la ligne d’alimentation noire de la platine d’essai. Il suffit de planter le curseur de la souris dans un trou de la platine sur une ligne où se trouve la cathode de la LED (pour plus d’informations sur les platines d’essai, consulter l’article Les indispensables du prototypage). Le trou de la platine se dessine avec un carré rouge dans un carré noir et tout ce qui est connecté est entouré d’un rond vert. Faites un clic puis aller dans le deuxième trou à relier, faites un deuxième clic : votre câble est posé et vous pouvez choisir sa couleur (noire puisque la ligne d’alimentation est une ligne de masse GND) et son type de connexion (pour la platine, gardez le type normal).
Il faut également relier l’anode de la LED à une résistance de limitation de courant (330 Ω sera parfait ou encore 0.330 kΩ) : pour cela, sélectionner une résistance et disposez la sur la platine, à cheval sur la bande grise, reliée à l’anode de la LED d’un côté. L’autre côté de la résistance doit être relié à la sortie 7 de la carte Uno : je pense que maintenant, vous savez poser un câble (choisissez le de couleur orange par exemple). Pensez à régler la valeur de la résistance (ici 0.330 kΩ ou encore 330 Ω si on change d’unité en cliquant sur la case appropriée comme le montre la figure 6).
La dernière chose à faire est de relier la ligne d’alimentation de la platine qui est réservée à la masse (en noir) à la masse (GND) de la carte Uno. Nous allons procéder autrement pour réaliser des coudes dans notre câble. On commence par installer un câble noir reliant une sortie GND du connecteur du bas à la ligne noire d’alimentation. Puis sur ce câble sélectionné, on positionne le curseur de la souris à différents endroits du câble et on double-clique pour créer des points de coude (il en faut trois comme le montre la figure 7). Il suffit maintenant de déplacer chacun des points de coude en s’aidant des axes fins tracés en bleu par le logiciel, de manière à obtenir la forme appropriée.

- Figure 7
- Les points de courbures pour un câble ; il suffit de les déplacer et de s’aider des axes horizontaux et verticaux qui se dessinent.
Il existe encore une autre façon de faire pour dessiner un câble qui fait des coudes ; le logiciel est tellement convivial que vous trouverez par vous-même alors je vous laisse chercher.
Voilà, le montage est maintenant terminé comme le montre la figure 8.
Nous aurions pu nous passer de la platine pour un montage aussi simple ; il aurait suffi de relier les composants entre eux comme le montre la figure 9.
Écriture du programme
Cliquez sur l’icône « Code » : l’option proposée est le codage par blocs, un peu comme un lego. Cliquez sur la flèche du cadre où il est écrit « Blocs » et choisissez l’option « Texte » et confirmez votre choix dans la fenêtre qui s’ouvre (« Êtes-vous sûr ? »). Le texte du code qui apparaît est celui de l’exemple Blink et cela tombe bien puisque c’est ce qu’on veut faire. Ce code sert à faire clignoter la LED de la carte Uno reliée à la sortie 13. Or nous voulons faire clignoter une LED reliée à la sortie 7. Dans le texte du programme, remplacez 13 par 7 (à faire à trois endroits du texte comme le montre la figure 10).

- Figure 10
- Le code du programme Blink modifié pour la sortie 7.
Remarquez aussi les trois boutons à droite du mot texte : télécharger son programme, accéder aux bibliothèques et déboguer son programme.
Évidemment, pour un montage qui n’est pas un clignotant, nous aurions dû taper le texte de notre programme ou bien coller un programme copié d’une autre source ; cela aurait obligé à effacer le programme Blink qui s’ouvre quand on fait apparaître le code. Pour vous familiariser avec ces procédures de récupération de programmes, nous vous conseillons de lire l’article Comment utiliser Arduino sans apprendre à programmer ?.
Dans le programme, la fonction setup est exécutée une seule fois et permet d’initialiser la broche 7 en sortie (OUTPUT) avec la fonction pinMode. La fonction loop est exécutée indéfiniment (on dit en boucle). Elle fait apparaître une tension sur la broche 7 égale à 5 V (HIGH) ou à 0 V (LOW) avec la fonction digitalWrite. La fonction delay permet d’attendre un certain temps exprimé en millisecondes. En effet, le clignotement d’une LED est obtenu en l’allumant, en attendant un peu, en l’éteignant, en attendant un peu puis en recommençant cette séquence ; une tâche qui semble complexe a été décomposée en tâches simples qui se suivent.
Pour écrire vos propres programmes, vous aurez besoin de connaître certaines fonctions qui sont décrites en anglais sur le site d’Arduino (https://www.arduino.cc/reference/en/). Si l’anglais n’est pas votre langue de prédilection, vous pouvez utiliser la fonction de traduction de votre navigateur.
Simulation du fonctionnement de votre montage
Il suffit de cliquer sur le bouton « Démarrer la simulation » pour voir votre montage fonctionner ou pas, mais si le montage est correct et que le programme a été bien écrit, tout devrait bien se passer. On remarque que la prise du câble USB s’est enfichée dans la carte Uno afin d’alimenter cette dernière. Avec ce clignotant, la LED clignote effectivement même si on peut reprocher qu’elle s’éteigne en deux temps, comme pour simuler une inertie thermique de filament, ce qui n’est pas très réaliste pour une LED. Pour arrêter la simulation, il suffit de recliquer sur le bouton qui s’appelle maintenant « Arrêter la simulation ». Le câble USB se retire de la carte Uno.
Entraînez-vous avec Tinkercad
Nous venons d’apprendre à réaliser un montage simple et à écrire un programme. Comme vous le constatez, Tinkercad est un logiciel très simple et sa prise en main ne demande pas un long apprentissage. D’ailleurs, vous trouverez par vous-même d’autres possibilités que nous n’avons pas décrites, comme par exemple rendre votre projet public et le décrire en ajoutant des mots clés pour la recherche thématique, ou bien encore récupérer votre plan de montage et votre programme développé dans Tinkercad pour réaliser un montage réel. Si vous voulez vous entraîner, il suffit de réaliser les montages que nous proposons sur LOCODUINO et de voir par vous-même comment ils fonctionnent. Quant au programme qui accompagne un montage, vous pouvez le télécharger puis faire un copier-coller dans l’espace de programmation de Tinkercad (Code).
Tous les montages que nous proposons ne seront pas faisables avec Tinkercad qui ne dispose pas de tous les composants. Mais vous pourrez faire les plus simples comme des feux tricolores de carrefour routier, le chenillard, l’enseigne de commerçant, etc. Pour préparer cet article, nous avons refait quelques montages proposés sur LOCODUINO, comme le montre la figure 11 et ils fonctionnent parfaitement.
Avec un peu d’habitude, vous pouvez remplacer la carte Uno par un microcontrôleur ATtiny25/45/85 (hélas, le modèle ATtiny24/44/84 ne fait pas partie des composants proposés) ; nous avons réalisé par exemple l’enseigne d’hôtel décrite dans l’article Le microcontrôleur ATtiny45 (3) ainsi que le simulateur de soudure à arc décrit dans l’article Le microcontrôleur ATtiny45 (4). Le fonctionnement est conforme à la réalité même si le simulateur de soudure à arc est plus impressionnant en vrai (voir la vidéo de l’article).
Tinkercad vous propose aussi une alimentation de laboratoire dont on peut régler le voltage délivré, ce qui permet d’alimenter le montage, et également d’autres appareils de laboratoire comme un oscilloscope et un générateur de fonctions. Vous avez chez vous tout un laboratoire d’électronique et tout cela sans débourser le moindre centime. Alors, même avec des possibilités limitées, Tinkercad vous offre de nombreuses heures de divertissement. À vous d’en profiter !
[1] Tinkercad est une version allégée et en ligne du logiciel de conception Autocad.
[2] Tinkercad permet aussi de déboguer un programme. Un petit mode d’emploi s’affiche quand on utilise cette fonction.
[3] En fait, il est possible de détruire un composant virtuel et une petite image s’affiche sur le composant dans ce cas : disons simplement que cela n’a aucune conséquence pour le porte-monnaie !
[4] Consulter à ce sujet la politique de confidentialité de Tinkercad accessible depuis le site.