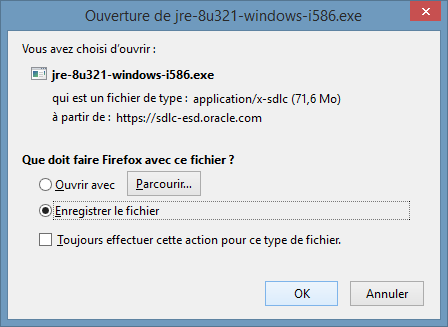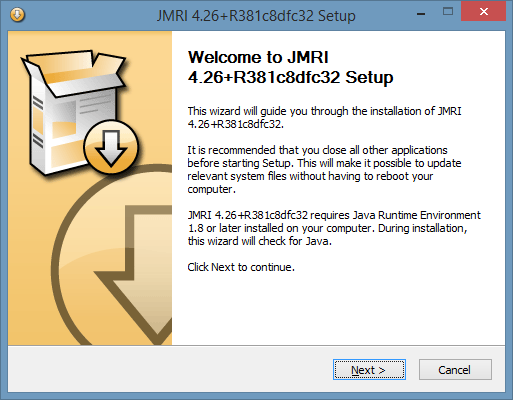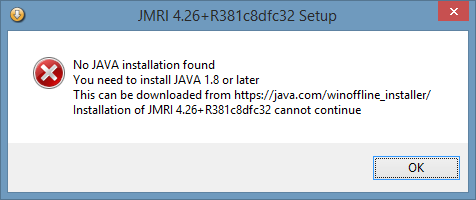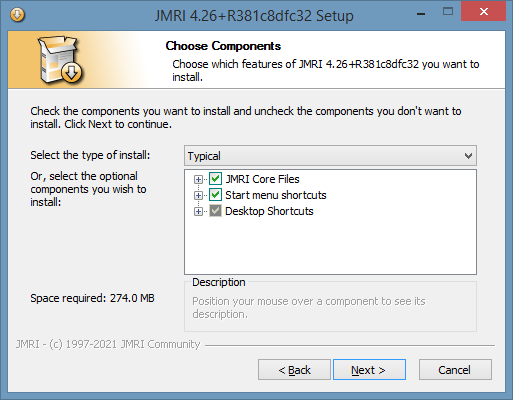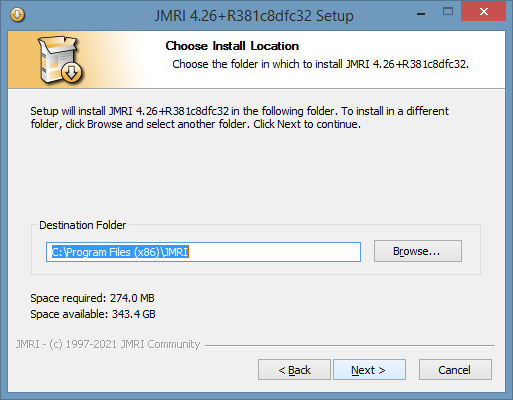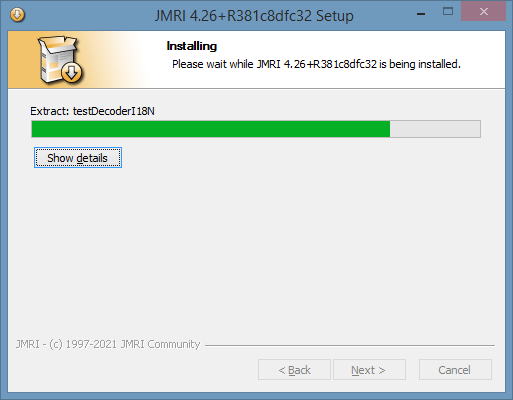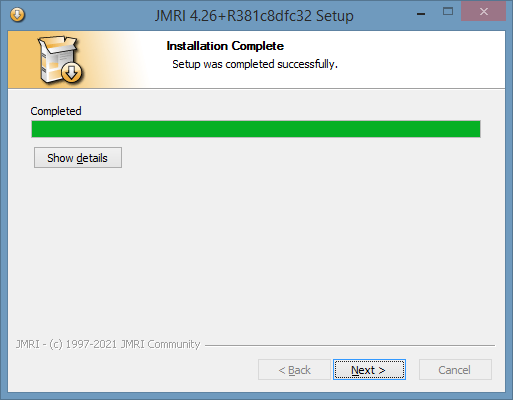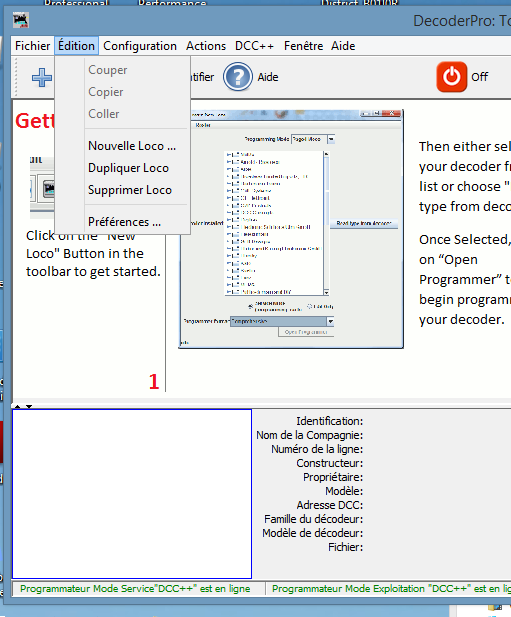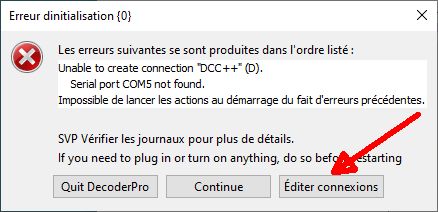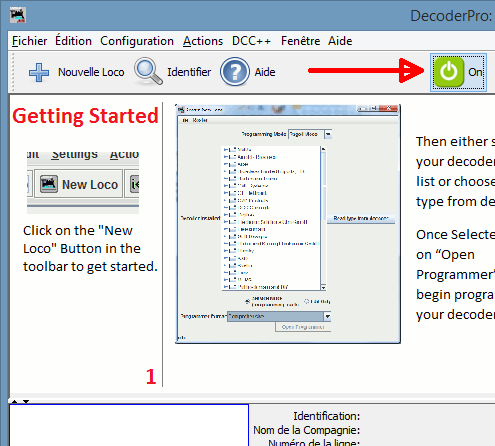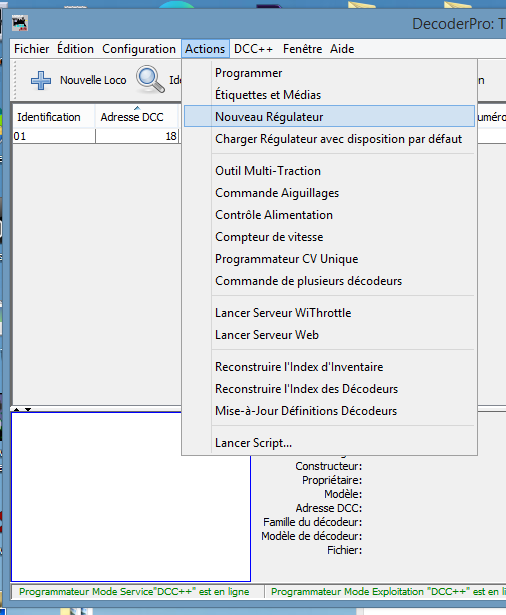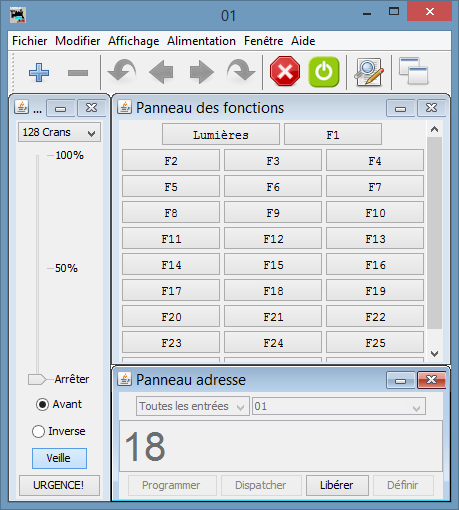Ca y est : Ma première centrale DCC , fonctionne, elle a été testée, elle a pu lire l’adresse d’une locomotive et même faire démarrer cette locomotive depuis le serial moniteur de l’IDE de l’Arduino. Reconnaissons que ce n’est pas pratique alors que JMRI propose des écrans conviviaux.
Cet article se propose de franchir les étapes pour disposer d’une installation de JMRI avec ses régulateurs de locomotive sur son ordinateur.
Il sera ensuite possible de configurer les CV des décodeurs mais ce n’est pas le but de cet article.
Ma première centrale DCC
JMRI pour Ma première centrale DCC
.
Par :
DIFFICULTÉ :★☆☆

Le montage de l’article Ma première centrale DCC a été mené à bien et vous disposez donc d’une centrale constituée d’une carte Arduino R3 programmée et de son shield moteur monté, alimenté en 12V. Le câble USB A-B le connecte à votre ordinateur. Et c’est donc sur celui-ci que l’on va installer JMRI.
JMRI Téléchargement et installation de DecoderPro
Quelques informations en français pour commencer :
La page de téléchargement
Les différentes versions disponibles :
JMRI Install Guide Windows
Au cas où vous seriez déjà perdu :
JMRI 4.26 - Production release
Comme son nom l’indique, JMRI utilise JAVA (R), qui doit être installé préalablement :
On télécharge Java dans Téléchargements via le lien et on l’installe (en mode administrateur via un clic droit). C’est la version française qui permet d’avoir JMRI en français.
Mise à jour au 15/3/2022 : Voir le P.S. à la fin de l’article, JMRI recommande la version 11 de Java.
https://javadl.oracle.com/webapps/d...
On lance l’installation de Java.
C’est au tour de JMRI d’être installé.
https://www.jmri.org/download/index...
On met le fichier à télécharger dans Téléchargements. Une fois sur son ordinateur, on lance son exécution, de préférence en mode administrateur, pour s’éviter des soucis (via un clic droit sur le nom du fichier)
https://github.com/JMRI/JMRI/releas...
Si Java n’est pas installé, on a un écran d’erreur (et donc vous ne devriez pas le voir) :
Si tout va bien, on accepte les choix proposés.
On accepte l’emplacement proposé :
Patience, patience ...
On y est presque.
On vérifie qu’on a les icônes sur le Bureau.
Configuration de JMRI
Les icônes sont bien là. A ce point, il faut s’assurer que votre BaseStation est connectée en USB pour bénéficier d’une configuration pré remplie. Si c’est fait, alors on lance DecoderPro par un double-clic.
Bon, c’est en anglais.
Choisissez le français, même si parfois, c’est le chinois (simplifié) qui s’invite. Faites Next.
Les choses sérieuses commencent : DecoderPro ne vous a jamais vu et il vous demande la configuration de base. Vous y reviendrez en cas de modification de la connexion.
Donc choisissez DCC++ (1) , serial port (2) et le numéro port qui vous est proposé (3) si vous avez pensé à connecter votre centrale en USB. Faites "Enregistrer" (4) en bas à gauche (parfois masqué, redimensionnez la fenêtre)
C’est via Edition / Préférences que vous modifierez le port COM si vous avez raté l’étape précédente.
De même, si vous avez une erreur au démarrage parce que vous avez changé de port USB et donc de numéro de port COM, le choix éditer connexion vous sera proposé :
Si vous avez un problème pour identifier le port COM utilisé par votre Arduino, vous pouvez lancer l’IDE Arduino, votre centrale étant connectée. Vous le trouverez dans la liste des Ports de Outils / Port. Attention à bien sortir ensuite de l’IDE (le programme Arduino) sinon JMRI trouvera le port COM occupé et ne pourra y accéder.
Mise sous tension
Tout s’est bien passé jusqu’ici ? Il est temps de mettre la centrale sous tension par le bouton ON. Les quatre LED du shield moteur s’allument : parfait. Un peu faibles car elles ne sont alimentées que par le 5V de l’USB via l’Arduino. Il est donc temps de brancher l’alimentation 12V si ce n’est déjà fait.
Création d’une locomotive
Le bouton Nouvelle Loco (en haut à gauche) permet d’ajouter une nouvelle locomotive et de compléter la liste.
Le menu suivant propose une liste de décodeurs. Si on le connait on peut le sélectionner directement, mais le plus simple est d’utiliser le bouton "Lire le type depuis..." (la voie de programmation, B+et B- de la centrale.) :
Si on a une locomotive posée sur la voie de programmation, que la centrale est alimentée et que le bouton ON/OFF est au vert, on peut cliquer sur le bouton " Lire le type depuis le décodeur". La locomotive doit tressauter légèrement.
Comme il est dit en bas, "Plusieurs choix sont possibles"
On clique sur le plus récent = le plus bas (pas vraiment d’incidence à ce niveau)
On remplit un ID d’inventaire et on vérifie l’adresse de la locomotive (dite active)
Et on clique sur Sauver (en bas à droite)
On revient au menu principal : la locomotive créée apparait dans la liste.
On repose la locomotive sur la voie principale (A+et A-) de la centrale.
Création d’un régulateur
On lance un régulateur via Actions / Nouveau régulateur.
On choisit l’adresse de sa locomotive parmi celles déjà identifiées en face de "Toutes les entrées" Il faut donc qu’il y en ait au moins une dans l’inventaire.
Voila, on peut enfin piloter notre locomotive préférée...
Commencez par tester "Lumières" qui est la première fonction.
Vous constaterez que l’ordre de vitesse n’est lancé que lorsque qu’on relâche la souris après avoir déplacé le curseur, ce qui peut surprendre.
Conclusion :
Cette présentation rapide vous permet de piloter vos locomotives, et il vous reste à découvrir toutes les autres possibilités de JMRI. Mais ce n’est pas toujours facile :
https://www.jmri.org/help/fr/webtoc...
L’article Communications entre JMRI et Arduino vous propose d’aller plus loin.
Par ailleurs, récemment, JMRI a recommandé l’installation de la version 11 de Java :
https://www.jmri.org/java/
Cette version est disponible gratuitement mais nécessite une inscription chez Oracle.
https://login.oracle.com/mysso/sign...
Je pense qu’il est plus facile de télécharger juste le JRE chez Openlogic (45 Mo au lieu de 146 Mo)
https://www.openlogic.com/openjdk-d...
Si Windows, prendre le msi.
Je l’ai testé, ça fonctionne sans problème.